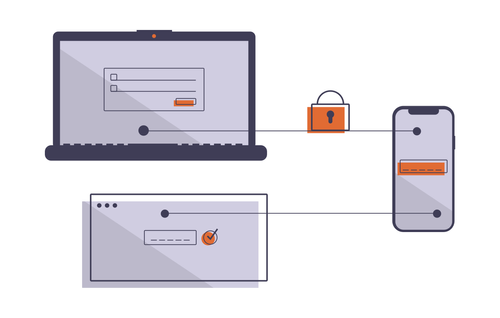Citrix has recently released the NetScaler/Access Gateway 10 update. One of the new features of the NetScaler/Access Gateway 10 update is a new theme that gives the look and feel of the Citrix Receiver. There were no easily found documentation on how to enable the Citrix Receiver theme. In this blog post I am going to go over the steps to enable the new Citrix Receiver theme.
The new Citrix Receiver theme on NetScaler/Access Gateway 10 is not enabled by default. The theme is on the appliance, but the old Black theme will be used by default. I looked and searched the NetScaler 10 and Access Gateway 10 release notes, admin guides, and eDocs on the Citrix support only to find that it can be done but there were no easily found instructions on how to do it.
From the Release notes for NetScaler 10 and Access Gateway 10:
Apply the Citrix Receiver theme to the logon page. You can use the command line to overwrite the original Access Gateway logon page with the Citrix Receiver theme.
That is all you get in the release notes, admin guides, and eDocs. Ok, so now what? Well, after upgrading the firmware to 10 from 9.3.x, I did some looking around on the appliance (connected using WinSCP to browse and search for files) and finally found the Citrix Receiver theme by doing a search for receiver*. Now that I found the theme, how do I apply it?
Before applying the Citrix Receiver Theme
Tools needed to apply the Citrix Receiver Theme:
- WinSCP or any other secure file transfer tool
- Putty or any other SSH client
Apply the Citrix Receiver Theme
-
Connect to your NetScaler/Access Gateway appliance using WinSCP
-
Browse to netscaler > ns_gui and backup to the entire contents of the folder
-
Connect to your NetScaler/Access Gateway appliance using Putty
-
Once authenticated type the following commands pressing enter after each command:
1. shell
2. cd /var/netscaler/gui/vpns/customization/receivertheme
3. tar -xvzf receivertheme.tar.gz
*Edit /var/netscaler/gui/vpns/customization/receivertheme/ns_gui/epa/epa.html and /var/netscaler/gui/vpns/customization/receivertheme/ns_gui/vpns/postepa.html
Change *nsversion***one line 19 from *1,1,1,1 *to the NetScaler/Access Gateway version you are using.
To apply the Citrix Receiver Theme immediately.
4. cp -r /var/netscaler/gui/vpns/customization/receivertheme/ns_gui/* /netscaler/ns_gui
To reapply the theme after the NetScaler/Access Gateway appliance reboots.
5. mkdir /var/customizations
6. cp -r /var/netscaler/gui/vpns/customization/receivertheme/ns_gui/* /var/customizations
Only do step 7 if rc.netscaler does not already exist. If rc.netscaler exists, goto step 8.
7. touch /nsconfig/rc.netscaler
8. echo cp –r /var/customizations/* /netscaler/ns_gui >> /nsconfig/rc.netscaler
- Make sure to copy files/make directory structure on both appliances if you have a NetScaler/Access Gateway high availability pair setup.
After applying the Citrix Receiver Theme
Thanks to Henny Louwers and his post on Citrix NetScaler 10: Apply Citrix Receiver Theme for verifying after my post in the Citrix Forums: Apply the Citrix Receiver theme to the AGEE logon page – How?
**Update – **This is now in the Citrix eDocs – Applying the Citrix Receiver Theme to Logon Page. Even though the method above works, there is another way to reapply theme after the NetScaler/Access Gateway appliance reboots. I have updated the instructions above to edit the epa.html and postepa.html pages for the Citrix Receiver Theme change.
**Update – **There is now another theme for Access Gateway Enterprise, see The Citrix Blog – Green Bubble Theme for Citrix NetScaler. This new theme has more modifications than the default Citrix Receiver theme in the NetScaler 10/Access Gateway Enterprise firmware.
If you have found this article interesting or if you have any other insights, please feel free to contact me via email.