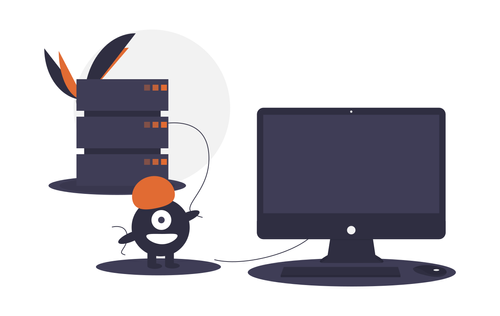Citrix Provisioning Services 6 has an issue with target devices getting a black screen or the target devices stop responding on reboot. This issue is caused by a DHCP lease issue with Provisioning Services 6. See Citrix Knowledge Center article CTX132133 – PVS 6.0 Targets Might Boot to a Black Screen and Stop Responding for more info. So what happens if your Target Devices are having the issue and you are not able to use them anymore? In this article I am going to go over how to fix your Provisioning Services image.
With some help of the Citrix Support Forums post – Streamed Desktops Black Screen after Booting, I was able to fix the issue in the lab and in a customers environment. So far I have tested and confirmed three fixes for the black screen issue. The fourth fix I have not fully tested yet but should work. Before doing black screen fix #1 or #2, make sure to change your DHCP scope for your target devices to unlimited as stated in the Citrix Knowledge Center article above or the issue will happen again.
Black Screen Fix #1 – Mount the vDisk on a Provisioning Server in your environment and clear the DHCP info from the registry. Before doing the following procedure make sure to make a backup copy of you vDisk(s). Follow the instructions with screenshots below for this.
1. Right click on your vDisk and select Mount vDisk. The icon next to the vDisk should change to show that it is now mounted to the Provisioning Server. In Windows Explorer the vDisk will mount using the next available drive letter.
2. Open the Registry Editor and load the system registry hive from E:WindowsSystem32ConfigSystem. In this example the vDisk mounted with E as the drive letter.
3. Clear the data for DhcpDomain and DchpNameServer in CurrentControlSet001servicesTcpipparameters in loaded registry hive.
4. Check each registry key and clear the data for DhcpDefaultGateway, DhcpDomain, DhcpIPAddress, DhcpNameServer, DhcpServer, DhcpSubnetMask, and DhcpSubnetMaskOpt under CurrentControlSet001servicesTcpipInterfaces. Repeat for each key under the Interfaces key.
5. Repeat steps 3 and 4 for the CurrentControlSet002servicesTcpipparameters registry hive.
6. Unload the registry hive loaded in step 2 and close the Registry Editor.
7. Right click on your vDisk and select Unmount vDisk. The icon next to the vDisk should disappear to show that it is now unmounted from the Provisioning Server. In Windows Explorer the vDisk should no longer appear. In this example drive letter E should no longer appear.
8. Boot the image to make sure it boots without the issue. Repeat the process for each vDisk image having the issue. Remember to make a backup copy of your vDisk images beforehand.
**Black Screen Fix #2 **– Change the Provisioning Services Target Devices to another vlan in your environment. Using this fix may require some network changes along with changes to your firewall and Access Gateway configuration for remote users.
Black Screen Fix #3 – Leave the Provisioning Services Target Device software at the 5.6.x version. While upgrading Provisioning Services from 5.6.1 to 6 in a customers environment, I did not see this issue when the Provisioning Servers were upgraded to 6 and the target devices were left on 5.6.1 for several weeks. In this environment the DHCP lease was set to 1 day. The issue did not start appearing until the images Target Device software were upgraded to 6.0.
**Black Screen Fix #4 – **Use direct VHD boot to boot the vDisk image and revert the Provisioning Services Target Device software to a 5.6.x version using Hyper-V or XenServer direct VHD boot. This fix is still being tested but should fix the issue. You could also stay with the 6.0 target device software and combine fix #1 (without mounting the vDisk image on a Provisioning Server) and #4 to fix your vDisk images.
After performing any of the fixes above, your Provisioning Services Target Devices should now boot without having the black screen issue. Hopefully Citrix has a Provisioning Services 6 Target Device fix soon so target devices no longer require an unlimited DHCP lease. I also hope this issue is only affecting your XenDesktop vDisk images and not your XenApp vDisk images since your XenApp target devices should have a DHCP reservation. ![]()
If you have found this article interesting or if you have any other insights, please feel free to contact me via email.