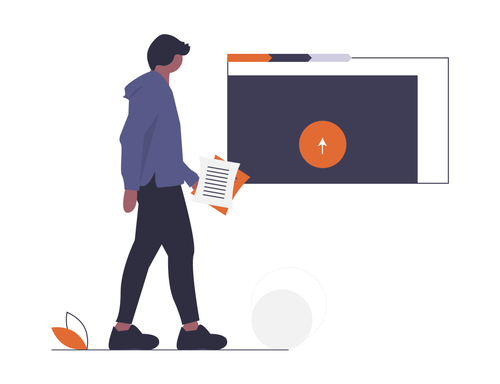Citrix has recently released Merchandising Server 1.1. Merchandising Server is a XenServer virtual appliance that allows you to centrally manage the setup of the Citrix Receiver, enables Citrix plug-ins and updates, enables access to web-based user support services, and has management reporting features. I recently downloaded and installed the Merchandising Server virtual appliance in my XenServer lab. The Merchandising Server virtual appliance comes packaged with XenServer tools 5.0. In this blog post I am going to go over installing the Merchandising Server virtual appliance and updating the XenServer tools.
Downloading and extracting the Merchandising Server virtual appliance
- Logon to MyCitrix
- Choose downloads and select Citrix Receiver
- Click Merchandising Server 1.1 – Virtual Appliance
- Click download next to Merchandising Server 1.1 and accept the End-User License Agreement to download the compressed virtual appliance package
- Extract the compressed virtual appliance package. You can extract it with Bzip2 from the command prompt: bzip2-105-x86-win32.exe -d citrix-merchandising-server-1.1.0.xva.bz2
Importing the Merchandising Server virtual appliance
- From XenCenter right-click on your resource pool or XenServer host and select Import VM
- On the Import Source screen click **Browse **to browse to the citrix-merchandising-server-1.1.0.xva file and click Open.
- Make sure Exported VM is selected as the Import Type and click Next.
- On the Home Server screen select the resource pool name to not designate and home server or select a server in the resource pool to designate a home server and click Next.
- On the Storage screen select the storage repository for the virtual appliance and click Import.
- On the Network screen select the interface and network for the virtual appliance and click Next.
- On the Finish screen leave the check in the Start VM after Import and click Finish.
- Wait for the import to finish and verify it completed successfully.
Updating the Merchandising Server virtual appliance XenServer tools
From the XenCenter console tab of the Merchandising Server virtual appliance virtual machine you can see Citrix Merchandising Server network configuration screen and menu. There is an option to update the XenServer tools by typing 8 for Diagnostics and then 3 for XenTools upgrade. After selecting those options for XenTools upgrade you will be presented with a warning screen about setting the DVD drive for the virtual machine to xs-tools.iso and that this will update XenTools and then reboot the system. This actually does nothing. See the screenshots below for the screens you will see.




Since using the XenTools upgrade menu option from the Diagnostics menu didn’t work I had to upgrade the XenServer tools manually. Follow the steps bellow to upgrade the XenServer tools manually. This is done from the console tab of the Merchandising Server virtual appliance virtual machine in XenCenter.
- Enter 1 to change the hostname of the Merchandising Server virtual appliance
- Enter a new hostname
- Enter 9 to save changes
- Type yes to confirm updates and reboot the virtual appliance and make sure to change the password when it prompts you to
- Make sure the xs-tools.iso is selected in the DVD drive for the Merchandising Server virtual appliance virtual machine
- Enter 8 for the Diagnostics menu option
- Enter 4 for Appliance Terminal menu option
- Enter root for the username and then your password you changed in step 5
- Use the commands below to update the XenServer tools from the appliance terminal, hit enter after each command, and restart the virtual machine after completion
cd /mnt
mkdir xs-tools
mount /dev/xvdd /mnt/xs-tools – the following message is ok – mount: block device /dev/xvdd is write-protected, mounting read-only
cd /mnt/xs-tools/Linux
bash install.sh
*y *
See the screenshot below for an example of the commands above for updating the XenServer tools manually.

After rebooting you should be able to change the IP Address, Netmask, Gateway, and Domain Name System settings. I had an issue after updating the XenServer tools where the IP Address, Netmask, and Gateway wouldn’t stay after rebooting the Merchandising Server virtual appliance virtual machine. I had to change those network settings manually by editing ifcfg-eth0 in /etc/sysconfig/network-scripts using the Appliance Terminal option from the Diagnostics menu. You can use the editor of your preference. I used vi.
To edit ifcfg-eth0 do the following:
vi /etc/sysconfig/network-scripts/ifcfg-eth0
change* BOOTPROTO=dhcp *
to
BOOTPROTO=static
IPADDR=x.x.x.x
NETMASK=x.x.x.x
GATEWAY=x.x.x.x
Save the changes and reboot the Merchandising Server virtual appliance. See the screenshots below for a before and after example of ifcfg-eth0.


You may also have to use the Citrix Merchandising Server Network Configuration menu to re-apply the Hostname and Domain Name System entries. After doing so make sure save the changes and reboot the virtual appliance. Now you should be able to setup and configure your Merchandising Server virtual appliance from the appliance web page.
There is also a Citrix blog post on converting the XenServer virtual appliance to use on Hyper-V. See the Citrix blog post Merchandising Server on Hyper-V for the conversion process.
If you have found this article interesting or if you have any other insights, please feel free to contact me via email.