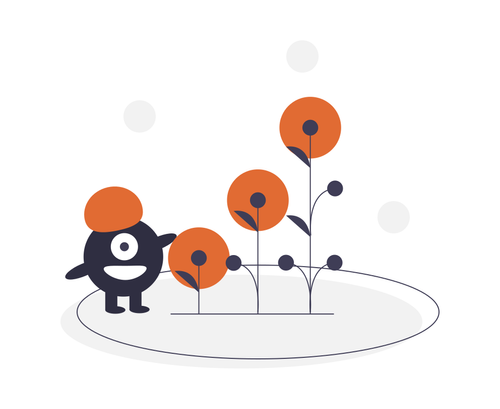Resizing a Provisioning Services vDisk is pretty straight forward. You can use VHDResizer with diskpart or attach the VHD in Windows Server 2008 or Windows 7 and extend the volume through Disk Management. Carlo Costanzo has a good blog post on using the diskpart method. You can follow Carlo on Twitter @ccostan for VMware and Citrix information. In this blog post I am going to go over the steps for resizing a Provisioning Services vDisk using Windows 2008 Disk Management to extend the volume.
If your Citrix Provisioning Servers are running on Windows Server 2008, you can attach a Provisioning Services vDisk and extend the volume once you resize it with VHDResizer. You can also do the same for a Windows 7 or Windows Server 2008 Provisioning Services vDisk directly booting to the vDisk in Private Mode. The Citrix Knowledge Center has a support article, CTX118608 – How to Resize a Provisioning Server 5 Virtual Disk, for using VHDResizer to resize the vDisk VHD file.
How to resize a Provisioning Services vDisk using Windows Disk Management
Make sure you make a copy of you vDisk (.VHD and .PVP files) prior to resizing.
1. Download VHDResizer and follow the steps to resize the Provisioning Services vDisk in Citrix Knowledge Center Article CTX118608 – How to Resize a Provisioning Server 5 Virtual Disk.
2. Open Computer Management from Start > Administrative Tools and expand Storage to access Disk Management
3. Right click Disk Management and select Attach VHD
4. Browse to the VHD file and click OK
5. Right click the imported VHD and select Extended Volume
6. Click Next on the Welcome to the Extend Volume Wizard screen
7. On the Select Disks screen the amount of space you want to extend the drive to and click Next
8. Click Finish on the Completing the Extend Volume Wizard
9. Now you should see the VHD extended to a larger size
- Detach the VHD by right clicking on it and select Detach VHD
- On the Detach Virtual Hard Disk prompt Click OK and make sure Delete the virtual hard disk after removing the disk is not selected.
- Import the vDisk into your Provisioning Services farm and you should see the vDisk with the extended larger size.
You can now boot the vDisk to make sure the Operating System sees the new size properly. This same method also works when directly booting from a Windows 7 or Windows Server 2008 vDisk in Private Mode to extended to a larger size. Follow the same steps above for resizing the vDisk, import the resized vDisk into your Provisioning Services farm, boot the vDisk in Private Mode, and extended the vDisk.
If you have found this article interesting or if you have any other insights, please feel free to contact me via email.